В один прекрасный день попался мне на eBay интереснейший маленький модуль джойстика, который очень похож на используемые в контроллерах для PlayStation 2. Оказалось, что модуль очень прост в использовании с Arduino и стоит буквально несколько долларов.
Компаний-производителей джойстиков для Arduino несколько, в том числе Adafruit, Sparkfun и огромное количество китайских фирм. Радует, что принцип действия у них совершенно идентичный.
Общая информация о модуле джойстика для Arduino
На модуле 5 пинов: Vcc, Ground, X, Y, Key. Обратите внимание, что обозначения на вашем модуле могут отличаться. Это зависит от производителя. Джойстик аналоговый и обеспечивает более высокую точность, чем простые "directional" джойстики, в которых используются кнопки и механические переключатели. Кроме того, на джойстик можно нажать (на моей модели прилагать для этого приличные усилия. Возможно, он просто еще не разработан). После нажатия отработает кнопка "press to select".
Для считывания данных с пинов X/Y надо использовать аналоговые выходы на Arduino. Пин Key замыкается землей при нажатии. В противоположном случае ни в какой цепи он не участвует. Для стабильного считывания данных с пинов Key/Select, они должны подключаться к источнику питания (Vcc) через подтягивающий резистор. Номинала встроенных на Arduino резисторов для этого будет вполне достаточно.
Посмотрите видео-пример работы джойстика с Arduino:
Схема подключения джойстика к Arduino
Arduino GND - GNG
ARDUINO A0 - VER/Y
Arduino A1 - HOR/X
Базовый скетч для использования джойстика с Arduino
int buttonPin = 2;
int xPosition = 0;
int yPosition = 0;
int buttonState = 0;
// инициализация обмена данными по серийному протоколу со скоростью 9600 bps:
Serial.begin(9600);
pinMode(xPin, INPUT);
pinMode(yPin, INPUT);
// активируем подтягивающий резистор на пине кнопки
pinMode(buttonPin, INPUT_PULLUP);
// Для более ранних версий Arduino (меньше 1.0.1)
// pinMode(buttonPin, INPUT);
// digitalWrite(buttonPin, HIGH);
xPosition = analogRead(xPin);
yPosition = analogRead(yPin);
buttonState = digitalRead(buttonPin);
Serial.print("X: ");
Serial.print(xPosition);
Serial.print(" | Y: ");
Serial.print(yPosition);
Serial.print(" | Button: ");
Serial.println(buttonState);
delay(100); // добавляем задержку между считыванием данных
Как уже упоминалось выше, модули джойстика производят многие. Интересное решение есть у компании Sparkfun. Они выпускают шилд Joystick Shield, о котором мы дальше и поговорим. Внешний вид джойстик шилда представлен на рисунке ниже.

Сборка джойстик шилда
Здесь стоит упомянуть, что шилд поставляется в разобранном виде. Так что придется поработать паяльником. Полная инструкция по сборке находится по этому адресу: Joystick Shield Assembly Guide . Материал от производителя на английском языке, но фотоматериалов вполне достаточно. Так что разобраться несложно.
Для чего можно использовать джойстик?
На джойстик шилде установлено четыре кнопки справа, одна кнопка непосредственно на джойстике ну и сам аналоговый джойстик. Шилд можно использовать для управления мелодией или пикселями на мониторе. Кнопки можно использовать для навигации и управления в играх.
Для дополнительной мотивации можете заценить видео ниже:
После того, как вы собрали ваш джойстик шилд, можете смело вносить изменения в скетчи для реализации ваших задач.
Как отследить текущее положение джойстика?
Положение джойстика рассчитывается в зависимости от значений двух потенциометров , которые в нем установлены. Джойстик перемещается в двух направлениях, которые обычно обозначают как X и Y. Для считывания данных с потенциометров используем функцию analogRead(), которая возвращает значение в диапазоне от 0 до 1023. Для этого надо в функцию передать номера пинов, к которым подключен джойстик. В данном примере мы подключаемся к аналоговому пину 0 для X и к аналоговому пину 1 для Y.
Serial.println(analogRead(0)); // отображает текущее положение X координаты
Serial.println(analogRead(1)); // отображает текущее положение Y координаты
Очень удобный подход - использование констант для значений, которые не будут меняться на протяжении работы программы. Так что в коде ниже мы объявим константы для аналоговых пинов, которые мы используем и отобразим текущее положение по Х и Y в серийном мониторе Arduino IDE:
const byte PIN_ANALOG_X = 0;
const byte PIN_ANALOG_Y = 1;
Serial.begin(9600);
Serial.print("x:");
Serial.print(" ");
Serial.print("y:");
Serial.print(" ");
Serial.println();
Как отследить текущее направление джойстика?
Очень полезный кусок кода. На основании значений положений X и Y мы можем определить, находится ли джойстик по центу или он смещен в одном из восьми направлений (вверх, вправо-вверх, вправо, вправо-вниз, вниз, влево-вниз, влево, влево-вверх).
Так как значения в каждом из направлений будет в диапазоне от 0 до 1023, можно предположить, что центр будет находиться в диапазоне 511-512. Но это не совсем так. Настолько точно текущее значение мы не получим. И если мы определим неверное значение, можем получить информацию о движении джойстика, хотя он стоял по центру и не двигался.
Для этого мы введем диапазон значений и будем считать, что любое значение в этом диапазоне будет считаться центром:
Этот диапазон не является «истиной последней инстанции». Вам надо его подстроить под ваш джойстик, так. Эти значения вводятся в код в виде констант:
Теперь мы преобразуем каждую координату из диапазона от 0 до 1023 в диапазон от -1 до 1. Для координаты Х – 1 значит перемещение влево, 0 означает отсутствие перемещения, а 1 – перемещение вправо. Для направления Y -1 означает перемещение вниз, 0 означает отсутствие перемещения, а 1 – перемещение вверх.
Мы начнем с установки значения в каждом направлении 0 («центр»). После этого мы используем выражения if/else для проверки, принимает ли значение положения в любом из направлений большее или меньшее значение чем наш диапазон:
x_direction = 0;
y_direction = 0;
if (x_position > X_THRESHOLD_HIGH) {
x_direction = 1;
} else if (x_position
x_direction = -1;
if (y_position > Y_THRESHOLD_HIGH) {
y_direction = 1;
} else if (y_position
y_direction = -1;
В Arduino IDE есть функция map(), которую, теоретически могли бы использовать вместо if/else, но в данном случае метод усложняется из-за вопросов центрирования, так что применять здесь map мы не будем.
В примере, который представлен ниже, вы увидите, что в дальнейшем if/else используются для отображения направления – вы можете спокойно изменить этот пример под ваши задачи:
const byte PIN_ANALOG_X = 0;
const byte PIN_ANALOG_Y = 1;
const int X_THRESHOLD_LOW = 505;
const int X_THRESHOLD_HIGH = 515;
const int Y_THRESHOLD_LOW = 500;
const int Y_THRESHOLD_HIGH = 510;
int x_direction;
int y_direction;
Serial.begin(9600);
x_direction = 0;
y_direction = 0;
x_position = analogRead(PIN_ANALOG_X);
y_position = analogRead(PIN_ANALOG_Y);
if (x_position > X_THRESHOLD_HIGH) {
x_direction = 1;
} else if (x_position
x_direction = -1;
if (y_position > Y_THRESHOLD_HIGH) {
y_direction = 1;
} else if (y_position
y_direction = -1;
if (x_direction == -1) {
if (y_direction == -1) {
Serial.println("left-down");
Serial.println("left");
// y_direction == 1
Serial.println("left-up");
} else if (x_direction == 0) {
if (y_direction == -1) {
Serial.println("down");
} else if (y_direction == 0) {
Serial.println("centered");
// y_direction == 1
Serial.println("up");
// x_direction == 1
if (y_direction == -1) {
Serial.println("right-down");
} else if (y_direction == 0) {
Serial.println("right");
// y_direction == 1
Serial.println("right-up");
Как настроить Arduino для отслеживания состояния кнопки (нажата ли она)?
Перед тем как узнать, нажата ли кнопка на джойстик шилде, вам надо настроить Arduino на узнавание кнопок. Как это не удивительно, это реализуется в теле функции setup()!
Сначала мы определяем константы для пинов Arduino, которые связаны с кнопками:
// Выбор кнопки, которая срабатывает при нажатии джойстика
const byte PIN_BUTTON_UP = 4;
Если вы до этого когда-то использовали кнопки с Arduino, вы могли заметить, что для определения напряжения при нажатой кнопке, надо использовать резистор . Для уменьшения количества деталей, джойстик шилд спроектирован таким образом, что резисторы не нужны. Вы можете спросить себя: «Если для кнопок нужны резисторы, почему шилд работает без них?». Вы просто не учли, что на Arduino есть встроенные резисторы. Можно просто их активировать и использовать с нашим шилдом!
Для задействования этих встроенных подтягивающих резисторов надо установить пин в режим INPUT, а после уже активировать с помощью следующих строк:
Если вы используете подтягивающий резистор, важно помнить, что не нажатая кнопка дает сигнал HIGH, а нажатая – LOW.
Для того, чтобы настроить каждый пин на работу в режиме input и активации подтягивающих резисторов, можно использовать следующий код:
pinMode(PIN_BUTTON_RIGHT, INPUT);
digitalWrite(PIN_BUTTON_RIGHT, HIGH);
Как узнать, когда была нажата кнопка на джойстик шилде?
После одоления предыдущих пунктов, можно определять, нажата ли кнопка с помощью функции digitalRead(). Когда считываемое значение будет LOW, кнопка нажата, а когда значение равно HIGH, кнопка не нажата.
if (digitalRead(PIN_BUTTON_LEFT) == LOW) {
// Кнопка нажата
// Кнопка не нажата
Следующий пример отобразит состояние каждой кнопки и значения с джойстика в серийном мониторе Arduino IDE:
const byte PIN_BUTTON_SELECT = 2;
const byte PIN_BUTTON_RIGHT = 3;
const byte PIN_BUTTON_UP = 4;
const byte PIN_BUTTON_DOWN = 5;
const byte PIN_BUTTON_LEFT = 6;
const byte PIN_ANALOG_X = 0;
const byte PIN_ANALOG_Y = 1;
Serial.begin(9600);
pinMode(PIN_BUTTON_RIGHT, INPUT);
digitalWrite(PIN_BUTTON_RIGHT, HIGH);
pinMode(PIN_BUTTON_LEFT, INPUT);
digitalWrite(PIN_BUTTON_LEFT, HIGH);
pinMode(PIN_BUTTON_UP, INPUT);
digitalWrite(PIN_BUTTON_UP, HIGH);
pinMode(PIN_BUTTON_DOWN, INPUT);
digitalWrite(PIN_BUTTON_DOWN, HIGH);
pinMode(PIN_BUTTON_SELECT, INPUT);
digitalWrite(PIN_BUTTON_SELECT, HIGH);
Serial.print("l:");
Serial.print(digitalRead(PIN_BUTTON_LEFT));
Serial.print(" ");
Serial.print("r:");
Serial.print(digitalRead(PIN_BUTTON_RIGHT));
Serial.print(" ");
Serial.print("u:");
Serial.print(digitalRead(PIN_BUTTON_UP));
Serial.print(" ");
Serial.print("d:");
Serial.print(digitalRead(PIN_BUTTON_DOWN));
Serial.print(" ");
Serial.print("x:");
Serial.print(analogRead(PIN_ANALOG_X));
Serial.print(" ");
Serial.print("y:");
Serial.print(analogRead(PIN_ANALOG_Y));
Serial.print(" ");
Serial.print("s:");
Serial.print(digitalRead(PIN_BUTTON_SELECT));
Serial.print(" ");
Serial.println();
Оставляйте Ваши комментарии, вопросы и делитесь личным опытом ниже. В дискуссии часто рождаются новые идеи и проекты!
Сегодня я решил попробовать управлять сервоприводом при помощи джойстика, собрав простую схемку на базе Arduino Uno.
Что нам потребуется
- Соединительные провода;
Исходный код
#include
int joyX=0;
int angl=0;
Servo myservo;
void setup()
{
myservo.attach(9);
pinMode(joyX,INPUT);
Serial.begin(9600);
}
void loop()
{
int val = (analogRead(joyX)/64)-8;
if (val > 0) {
angl=angl+abs(val);
}
else {
if (val < 0) {
angl=angl-abs(val);}
}
if (angl < 0) angl = 0;
if (angl > 180) angl = 180;
Serial.print("Power: ");
Serial.println(val);
Serial.print("Angle: ");
Serial.println(angl);
myservo.write(angl);
int spd = 500;
if (val != 0) {
spd = 600/abs(val);
}
Serial.print("Speed: ");
Serial.println(spd);
Serial.println("-----------");
delay(spd);
}
Как это работает
Управлять сервоприводом оказалось просто (с использованием библиотеки). Мы просто вызываем функцию write и значение угла поворота в градусах. А вот само значение угла мы будем изменять динамически с помощью джойстика.
В цикле считывается значение с аналогового входа (изменяется от 0 до 1023 в зависимости от положения джойстика), я делю это значение, чтобы уменьшить шаг на 64 и вычитаю 8, чтобы усреднить. Теперь мы будем иметь значение от 7 до -8. Затем на это значение я изменяю переменную, хранящую угол поворота. Также изменяю задержку в зависимости от этого значения. Чем больше отклонение, тем меньше задержка (быстрее происходит вращение).
- С Arduino берём +5 В на одну сторону бредборда (красный првоод);
- Чёрный провод идёт с GND на другую сторону бредборда;
- Сигнальный пин – девятый, зелёный провод, идёт на сервомотор (жёлтый шлейф);
- Так же на аналоговый вход a0 подаётся синий провод от джойстика (пин S-X);
- С джойстика VCC стороны X идёт красным проводом на +5 В бредборда;
- С джойстика GND стороны X идёт белым проводом на GND общее бредборда;
- Ну и соответственно белый провод GND бредборда в чёрный шлейф сервомотора;
- Оранжевый провод +5 В бредборда в красный шлейф сервомотора;
Что получилось
Для плат Arduino существуют модули аналоговых джойстиков. Как правило, имеющие ось X, Y и кнопку - ось Z. Джойстик позволяет более плавно и точно отслеживать степень отклонения от нулевой точки. А помимо удобства по сравнению с кнопками, это позволяет реализовывать более совершенные интерфейсы. К примеру, при изменении какого-либо значения в меню, можно написать программу таким образом, что чем сильнее отклонена ось джойстика, тем быстрее изменяется значение переменной. Например, нам необходимо изменить значение от 0 до 2000 с шагом в 1. Представьте, сколько раз вам потребовалось бы нажимать кнопку или писать специальный алгоритм, скажем при длительности нажатия больше 3 сек прибавлять изменять шаг на 10 или 100. А при использовании джойстика это можно реализовать намного проще.
Средняя цена на подобные модули колеблется в районе 1-2$ за модуль (с бесплатной доставкой в Россию). Поиск модулей в магазине AliExpress
Сами модули выглядят примерно так:
Не пугайтесь количеством выводов, это сделано для универсальности и удобства подключения. Контакты Vcc и GND между всеми тремя группами контактов соединены. Т.о. для подключения нужно 5 проводов: ось X, ось Y, кнопка Z, питание V cc и общий GND. Джойстики пассивные модули и не потребляют какую-либо энергию от платы Arduino. Питание V cc необходимо только для подтягивающих резисторов. Бывают модули без подтягивающих резисторов, в таком случае, необходимо вывод подключения кнопки подтянуть к +V cc через резистор 1-10 кОм.
Схема подключения к Arduino:

В программе, работать с джойстиком также очень просто:
#define axis_X 0 // Ось Х подключена к Analog 0 #define axis_Y 1 // Ось Y подключена к Analog 1 #define axis_Z 2 // Ось Z (кнопка джойстика) подключена к Digital 2 int value_X, value_Y, value_Z = 0; // Переменные для хранения значений осей void setup() { pinMode(axis_Z, INPUT); // Задаем как вход Serial.begin(9600); } void loop() { value_X = analogRead(axis_X); // Считываем аналоговое значение оси Х Serial.print("X:"); Serial.print(value_X, DEC); // Выводим значение в Serial Monitor value_Y = analogRead(axis_Y); // Считываем аналоговое значение оси Y Serial.print(" | Y:"); Serial.print(value_Y, DEC); // Выводим значение в Serial Monitor value_Z = digitalRead(axis_Z); // Считываем цифровое значение оси Z (кнопка) value_Z = value_Z ^ 1; // Инвертируем значение Serial.print(" | Z: "); Serial.println(value_Z, DEC); // Выводим значение в Serial Monitor delay(250); // Задержка 250 мс }
Как видно выше, в начале мы определяем входные пины для осей (define), а потом в главном цикле считываем значения с пинов и выводим их в Serial Monitor. И видим следующую картину:
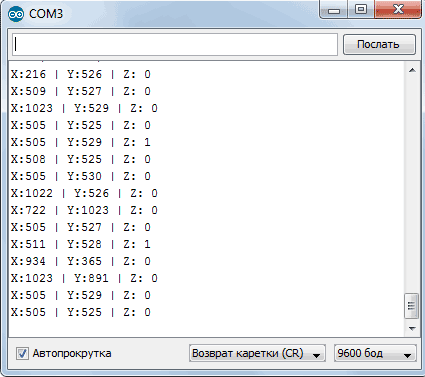
Как видите все довольно просто. И напоследок напишем небольшую программу, целью которой будет изменять значение переменной, в зависимости от отклонения джойстика по оси Y от нулевой точки. А при нажатии на кнопку джойстика, переменная будет обнуляться.
#define axis_Y 1 // Ось Y подключена к Analog 1 #define axis_Z 2 // Ось Z (кнопка джойстика) подключена к Digital 2 int value, value_Y, value_Z = 0; // Переменные для хранения значений осей void setup() { pinMode(axis_Z, INPUT); // Задаем как вход Serial.begin(9600); } void loop() { value_Y = analogRead(axis_Y); // Считываем аналоговое значение оси Y if(value_Y >= 0 && value_Y < 100) value = value - 10; if(value_Y > 100 && value_Y < 300) value = value - 5; if(value_Y > 300 && value_Y < 520) value = value - 1; if(value_Y > 535 && value_Y < 700) value = value + 1; if(value_Y > 700 && value_Y < 900) value = value + 5; if(value_Y > 900) value = value + 10; value_Z = digitalRead(axis_Z); // Считываем цифровое значение оси Z (кнопка) if(value_Z == 0) value = 0; // Сброс значения Serial.println(value, DEC); // Выводим значение в Serial Monitor delay(500); // Задержка }
Завалялась у меня arduino nano (качественный китайский клон от RobotDyn). А тут на днях так же из Китая пришли сервомотор и манипулятор, а так же нашлось время, чтобы немного разобраться с этим. Итак, цель у меня была простая: соединить arduino nano, сервомотор и джойстик, и заставить сервомотор поворачиваться при повороте джойстика. В практических целях это можно использовать, например, для управления поворотом камеры.


Как оказалось, это не так уж и сложно. Схема подключения следующая:
1. Подключение Arduino и сервомотора:
- коричневый (на моем сервомоторе) провод - земля (gnd);
- красный провод - 5v;
- оранжевый провод - 8 пин.
2. Подключение Arduino и джойстика:
- gnd - gnd;
- 5v - 5v (я подключил к 3.3v);
- VRX (сигнал для координат по оси X) - A1;
- VRY (сигнал для координат по оси Y) - A0;
- SW (режим кнопки - нажата или отпущена) - 2 пин.
Соединяем все наши чуда китайского производства, подключаем arduino к компьютеру, открываем Arduino IDE, заливаем скетч, указанный ниже. После загрузки скетча можно двигать манипулятором в стороны, сервомотор будет поворачиваться .
#include

При подключении джойстика к питанию 3.3V значение по умолчанию для X и Y позиций было 330 (при подключении к 5V значения могут быть другие), для проверки значений текущих показаний и я взял отклонение от начального значения в 30 единиц.
Отследить значения аналоговых сигналов можно с помощью монитора серийного порта (открыть его можно так: инструменты -> монитор порта или CTRL + SHIFT + M). Для этого в функции setup() необходимо написать следующее:
Serial.begin(9600); // инициализация обмена данными по серийному протоколу со скоростью 9600 bps
В функции loop() написать следующее:
Serial.print("X: "); Serial.print(xPosition); Serial.print(" | Y: "); Serial.print(yPosition); Serial.print(" | Button: "); Serial.println(buttonState);
Вот видео того, что получилось:
Итак, в данной статье рассмотрен процесс подключения сервомотора и джойстика к Arduino Nano, приведен пример скетча. В дальнейшем я планирую подключить второй сервомотор, чтобы польностью использовать возможности джойстика и осуществлять поворот по осям X и Y.
Новые статьи

Простая реализация текстового поля с выпадающими подсказками (аналогично поиску у Яндекс и Google) при вводе текста на языке C# WPF. Реализация пользовательского элемента управления в C#/
Обзор тактильного Джойстика
Джойстик является одним из устройств для удобной передачи информации от человека к компьютеру или микроконтроллеру. Джойстики используются для управления движением роботов, мобильных платформ и прочих механизмов.
Модуль двухосевого джойстик (рис. 1) имеет две степени свободы, представляет собой ручку, закреплённую на шаровом шарнире с двумя взаимно перпендикулярными осями.
Рисунок 1. Джойстик.
При наклоне ручки вращаются подвижные контакты каждого из двух потенциометров номиналом 10 кОм, которые определяют положение осей X и Y. Средний контакт каждого потенциометра выведен на контакты VRX и VRY разъема, а крайние подключены к питанию и земле. Также джойстик оснащен тактовой кнопкой, которая срабатывает при вертикальном нажатии на ручку, показания снимаются с контакта SW. После отпускания джойстик возвращается в первоначальное центральное состояние.
Технические характеристики
Напряжение питания: номинальное 3.0…5,5 В;
Выходной сигнал: цифровой (кнопка) и аналоговый (оси X и Y);
Размеры: 26 мм x 40 мм x 22 мм.
Подключение к плате Arduino
Для подключения модуля джойстика к плате Arduino будем использовать два аналоговых и один цифровой вывод Arduino, а также с платы Arduino подаем питание на контакты джойстика GND и +5V. Схема подключения показана на рисунке 2.

Рисунок 2. Схема подключения модуля джойстика к плате Arduino.
Напишем скетч получения данных с джойстика. Данные с потенциометров по осям X и Y могут принимать значения от 0 до 1023. Неподвижному положению джойстика соответствуют значение 511 для каждого потенциометра. При нажатии на кнопку на входе 3 Arduino будет появляться 0. Чтобы не было наводок, вывод кнопки необходимо подтянуть к +5 В. Данные выводим в последовательный порт.
Содержимое скетча показано в листинге 1.
Листинг 1
#define PIN_VRX A0
#define PIN_VRY A1
// пин подключения кнопки
#define PIN_BUTTON 3
Serial.begin (9600);
// Выводим значение по оси X
Serial.print("X = ");
Serial.println(analogRead(PIN_VRX));
// Выводим значение по оси Y
Serial.print("Y = ");
Serial.println(analogRead(PIN_VRY));
// Состояние кнопки
Serial.print("button = ");
if (digitalRead(PIN_BUTTON) == HIGH) {
Serial.println ("NOT CLICK");
Serial.println ("CLICK!");
// Пауза 1 сек
Загружаем скетч на плату Arduino, открываем монитор последовательного порта и видим вывод данных при изменении положения джойстика (рис. 3).

Рисунок 3. Вывод данных с джойстика в монитор последовательного порта.
Пример использования
Рассмотрим пример использования джойстика для управления подвесом для камеры на сервоприводах. Нам потребуются следующие детали:
плата Arduino Uno – 1 шт;
плата прототипирования – 1 шт;
модуль джойстика – 1 шт;
сервопривод – 2 шт;
подвес для камеры – 1 шт;
блок питания 5В – 1 шт;
Схема подключения показана на рисунке 4.

Рисунок 4. Схема подключения модуля джойстика и подвеса на сервоприводах к плате Arduino.
Считываем показания джойстика для каждой из осей X, Y и переводим их в значение угла поворота соответствующего сервопривода. Чтобы убрать дрожание сервопривода не реагируем на маленькие изменения положения джойстика.
Содержимое скетча показано в листинге 2.
Листинг 2
// подключение библиотеки Servo
#include
// пины подключения сервоприводов
#define PIN_SERVO_X 9
#define PIN_SERVO_Y 10
// пин подключения контакта VRX
#define PIN_VRX A0
// пин подключения контакта VRY
#define PIN_VRY A1
// пин подключения кнопки
#define PIN_BUTTON 3
// создание объектов Servo
// служебные переменные
int angleX, angleY;
// запуск последовательного порта
Serial.begin (9600);
// подключить управление сервоприводом к пинам
// PIN_SERVO_X и PIN_SERVO_Y
servoX.attach(PIN_SERVO_X);
servoY.attach(PIN_SERVO_Y);
// получение данных с джойстика
joyX=analogRead(PIN_VRX);
joyY=analogRead(PIN_VRY);
// Выводим значение по оси X
Serial.print("X = ");
Serial.print(joyX);
// Выводим значение по оси Y
Serial.print(" Y = ");
Serial.println(joyY);
// сравнение с предыдущими
if(abs(joyX-joyXpr)>10) { // повернуть по оси X
angleX=map(joyX,0,1023,0,180);
servoX.write(angleX);
if(abs(joyY-joyYpr)>10) { // повернуть по оси Y
angleY=map(joyY,0,1023,0,180);
servoY.write(angleY);
// время на перемещение сервопривода
Загружаем скетч на плату Arduino, и управляем подвесом с помощью джойстика.


Рисунок 5-6. Схема в сборе.
Часто задаваемые вопросы
1. Не изменяются данные на аналоговых выводах Arduino при изменении положения джойстика.
2. Значение кнопки джойстика принимает случайные значения или не изменяется тока отрицательное
Проверьте правильность подключения джойстика к плате Arduino.
Подтяните вывод кнопки к питанию через резистор 4.7 кОм.














